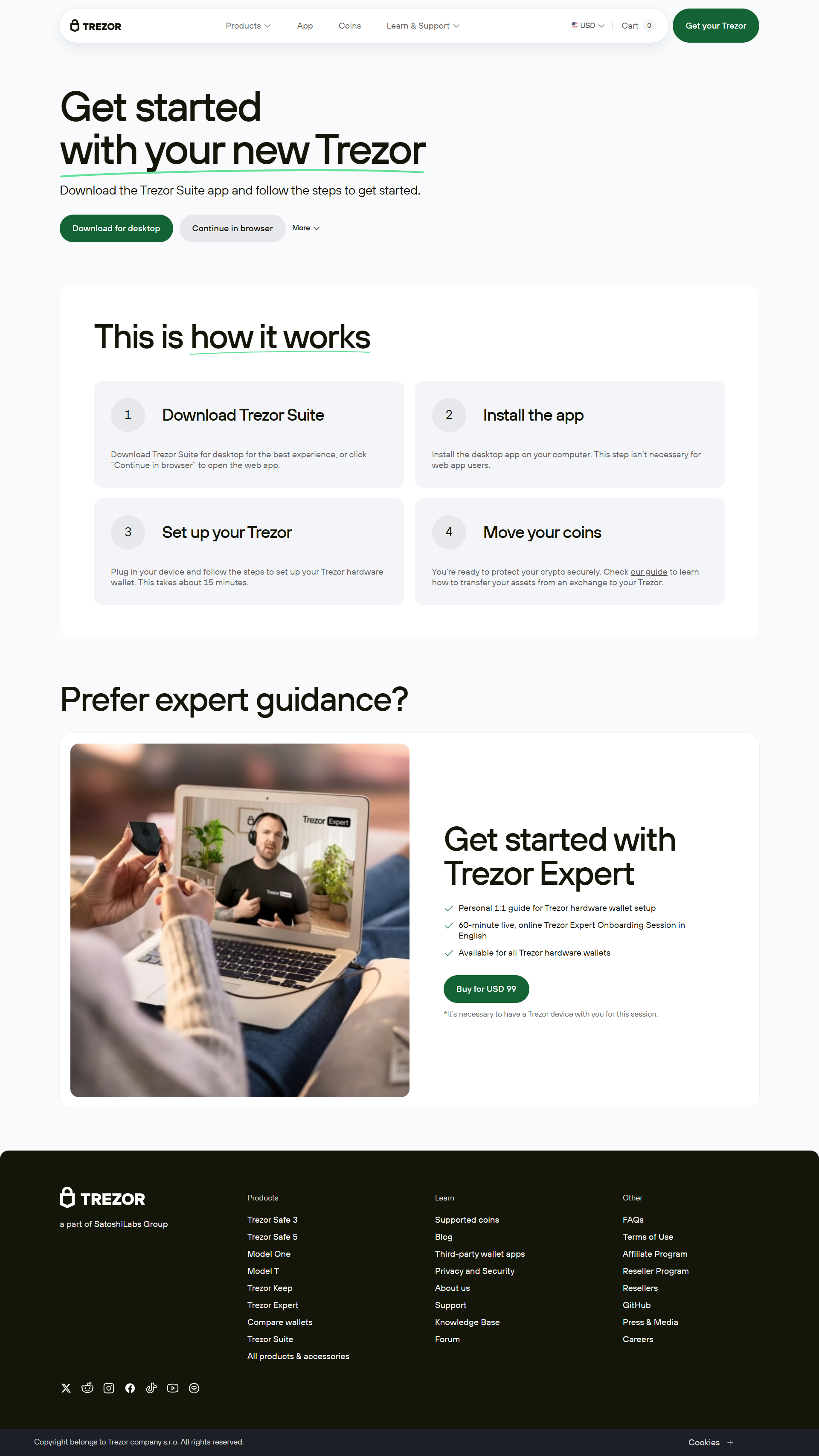FAQs
Trezor Wallet
Introduction
Cryptocurrency security is a top priority, and Trezor hardware wallets provide an excellent way to protect your digital assets. If you're new to Trezor, this guide will help you understand how to use your Trezor wallet effectively via trezor.io/start.
Step 1: Setting Up Your Trezor Wallet
Unbox your Trezor Model One or Model T and connect it to your computer via USB.
Visit trezor.io/start to begin the setup process.
Download and install Trezor Suite, the official software for managing your wallet.
Follow the on-screen instructions to install firmware and create a new wallet.
Step 2: Backing Up Your Recovery Seed
Write down the 12 to 24-word recovery seed displayed on your Trezor.
Store the seed phrase in a safe and offline location.
Never share your recovery seed with anyone – it's the key to your funds.
Step 3: Setting a PIN Code
Choose a strong PIN code to prevent unauthorized access.
The PIN is required every time you access your wallet, adding an extra layer of security.
Step 4: Receiving and Sending Cryptocurrency
To receive funds, click on the "Receive" tab in Trezor Suite.
Copy your wallet address and share it to receive payments securely.
To send funds, enter the recipient’s address, select the amount, and confirm the transaction using your Trezor device.
Step 5: Managing Your Crypto Assets
Use Trezor Suite to check your balance, view transaction history, and manage multiple cryptocurrencies.
Enable additional security features like passphrase protection and U2F authentication.
Regularly update your firmware via trezor.io/start to keep your wallet secure.
Conclusion
Using Trezor hardware wallet is the safest way to store your cryptocurrencies. By following this guide and setting up your device through trezor.io/start, you can protect your assets from online threats while enjoying a seamless user experience
Introduction
If you're using a Windows PC, setting up your Trezor hardware wallet is quick and easy. This guide will walk you through the installation and setup process via trezor.io/start.
Step 1: Connecting Your Trezor to Windows
Plug your Trezor Model One or Model T into your PC using a USB cable.
Open your web browser and visit trezor.io/start.
Download and install Trezor Suite for Windows.
Step 2: Installing Trezor Suite
Run the downloaded file and follow the installation steps.
Open Trezor Suite and connect your Trezor device.
If prompted, install the latest firmware on your device.
Step 3: Creating or Restoring a Wallet
Choose Create a new wallet or Recover an existing wallet using your recovery seed.
Write down the 12 to 24-word recovery seed and store it securely.
Step 4: Setting Up Security Features
Set a strong PIN code to protect your device.
Enable passphrase protection for an extra security layer.
Regularly update your firmware through trezor.io/start.
Conclusion
By following these steps, you can securely set up and use your Trezor wallet on Windows. Always keep your recovery seed safe and use trezor.io/start for official updates and support.
Introduction
One of the best features of Trezor hardware wallets is their compatibility with multiple wallets. This guide explains how to connect Trezor with other wallets using trezor.io/start.
Compatible Wallets
MetaMask (For Ethereum and ERC-20 tokens)
MyEtherWallet (MEW)
Electrum (For Bitcoin transactions)
Exodus and other software wallets
How to Connect Trezor to MetaMask
Open MetaMask and go to "Settings" > "Advanced".
Select Connect Hardware Wallet and choose Trezor.
Follow on-screen instructions to complete the connection.
How to Connect Trezor to MyEtherWallet
Visit MyEtherWallet.com and select Access My Wallet.
Choose Hardware Wallet and select Trezor.
Confirm the connection on your Trezor device.
Conclusion
Connecting Trezor to other wallets enhances flexibility and usability. Always use trezor.io/start for secure connections and wallet management.
Introduction
A hardware wallet like Trezor is the safest way to store cryptocurrency. This guide explains how hardware wallets work and why trezor.io/start is the best place to begin.
What Is a Hardware Wallet?
A hardware wallet stores private keys offline, protecting them from hackers.
Transactions are signed within the device, keeping keys safe from malware.
How Trezor Protects Your Funds
PIN Protection: Prevents unauthorized access.
Recovery Seed: Allows wallet recovery if lost or damaged.
Passphrase Support: Adds extra security for advanced users.
Using Your Trezor Wallet Safely
Always update firmware via trezor.io/start.
Never enter your recovery seed on a computer or mobile device.
Only buy Trezor wallets from the official website.
Conclusion
Hardware wallets like Trezor provide the best security for crypto assets. By using trezor.io/start, you can ensure safe transactions and full control over your funds.